How To Set Transparent Color In Paint
Detect Out How You Can Make Image Background Transparent in Microsoft Paint and Paint 3D
Thanks to its simplicity, MS Paint is widely used for elementary prototype manipulations, such as editing pictures imported from digital cameras and mobile phones. However, many users struggle with making transparent prototype backgrounds, and this article volition show y'all how to practise this.
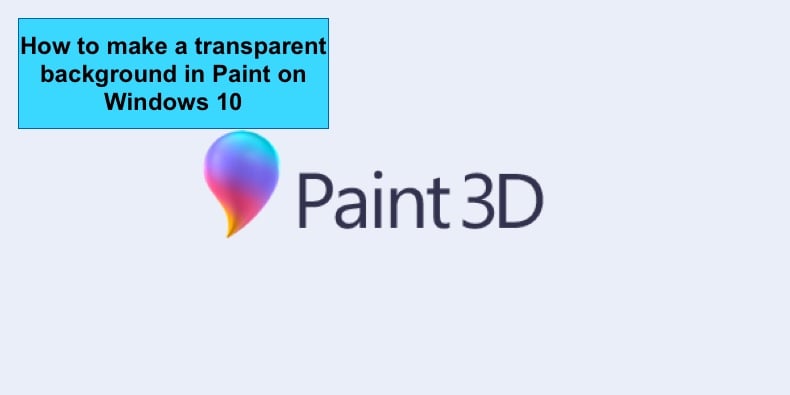
Microsoft Paint has a feature that makes a white groundwork transparent but doesn't allow you to save images with transparent backgrounds.
Microsoft Paint features a "Transparent pick" option that you tin toggle on or off. Many users think that enabling this option will make the background of their picture transparent, but that'southward not what happens. For the background to become transparent, the background must commencement exist white.
Creating a transparent image in Microsoft Paint is relatively easy. Basically, all yous have to do is trace the original epitome section you want to insert into another image, and voila!
If you want to learn how to make transparent images in MS Paint and Paint 3D, see the step-by-stride guide below.
Video on How to Brand an Epitome With Transparent Background in Microsoft Paint and Paint 3D:
Table of Contents:
- Introduction
- Method 1. Make an Paradigm With Transparent Background in Microsoft Pigment 3D
- Method 2. Make an Image With Transparent Background in Microsoft Paint
- Video on How to Make an Image With Transparent Background in Microsoft Paint and Paint 3D
Method 1. Brand an Image With Transparent Groundwork in Microsoft Paint 3D
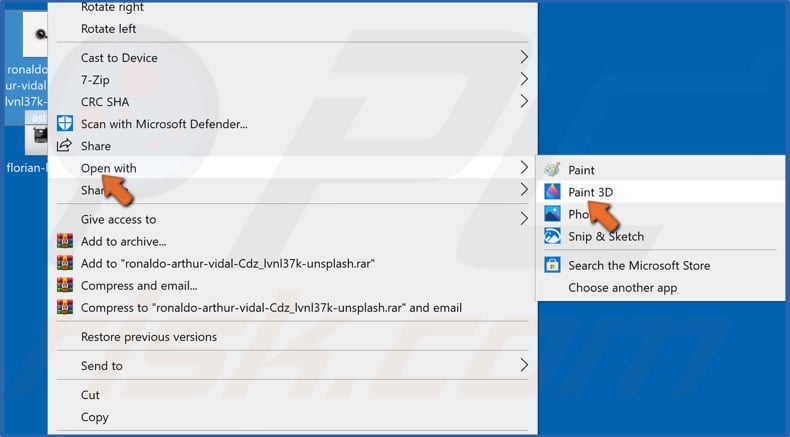
i. Right-click the image, go to Open With, and click Paint 3D.
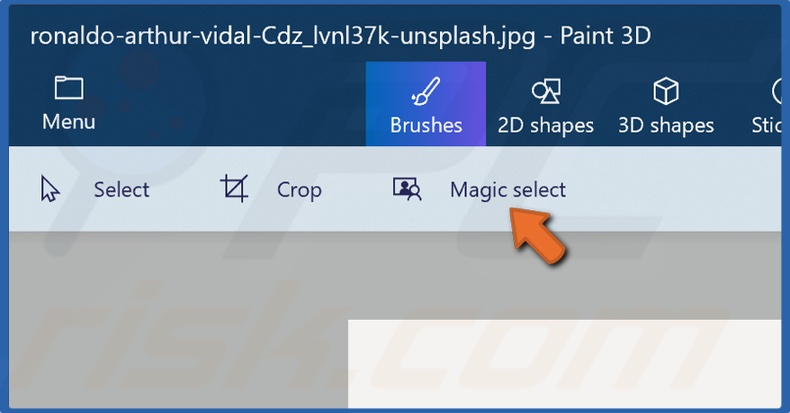
ii. Click Magic Select.
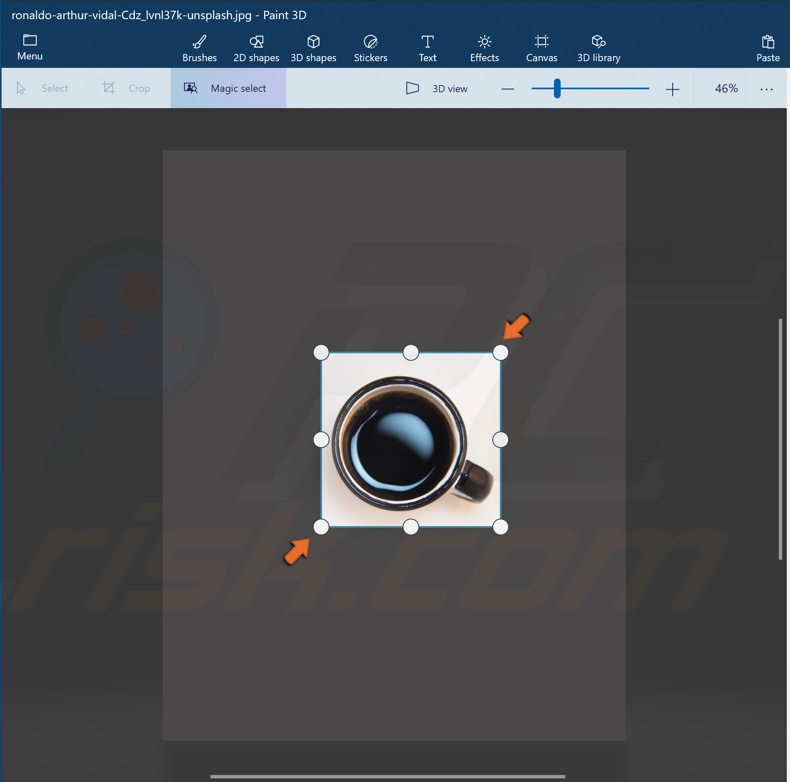
3. Then, drag the spring box around the object you want to cutting out from your original epitome.
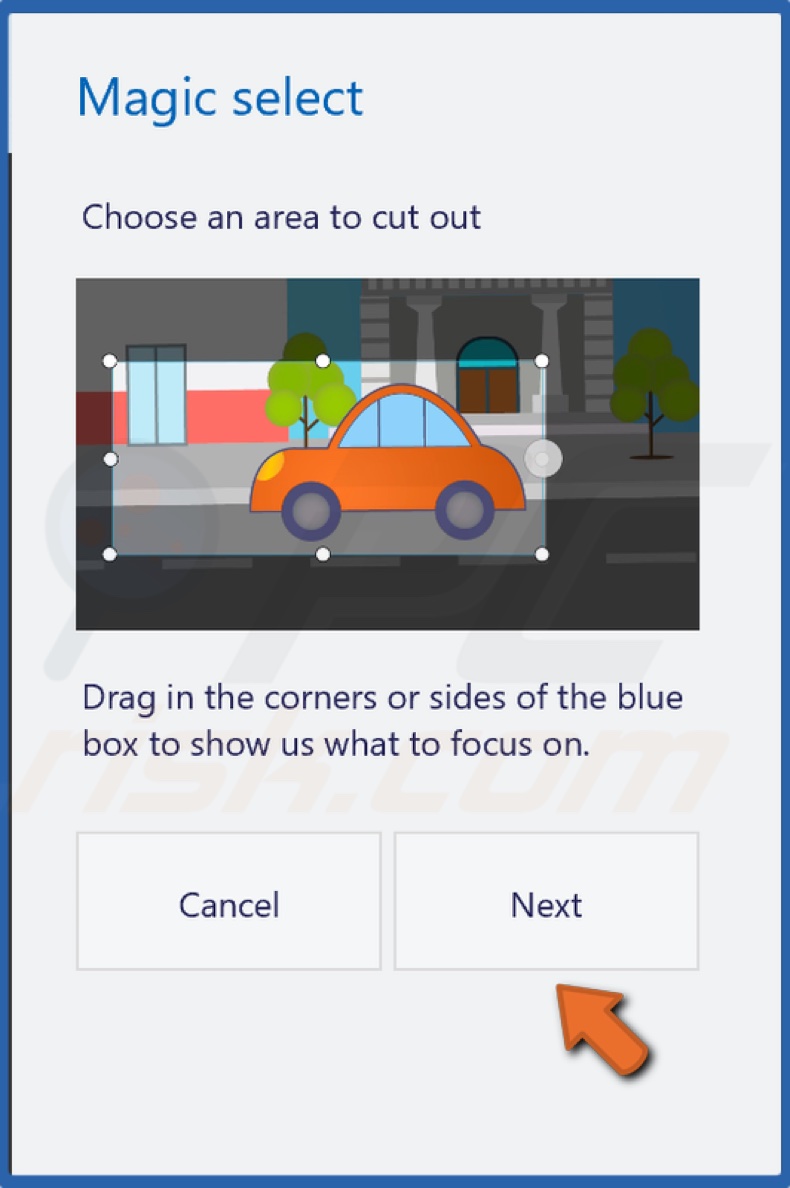
4. Click Next.
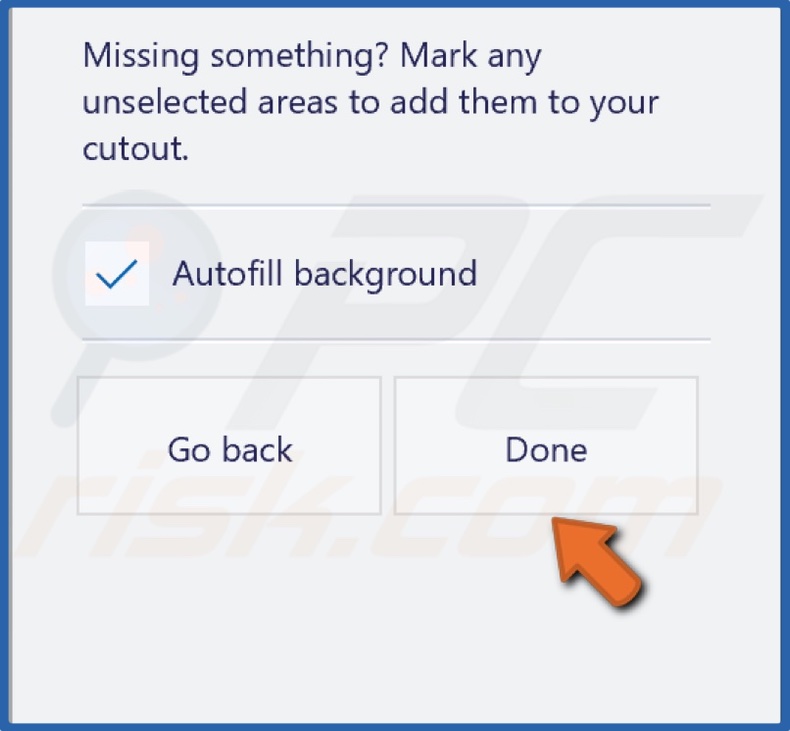
five. click Done.
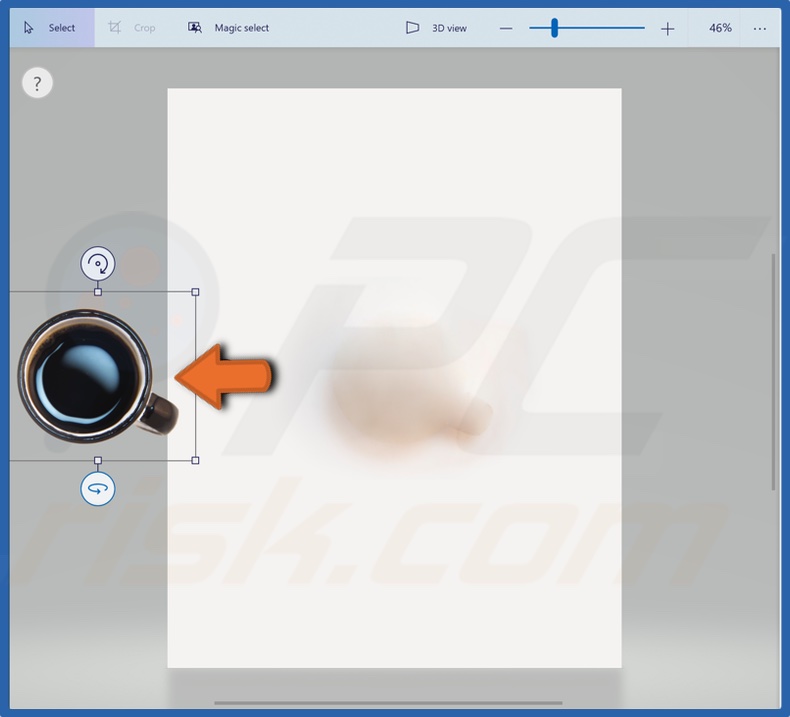
half dozen. The selected object volition pop upward and motion information technology aside.
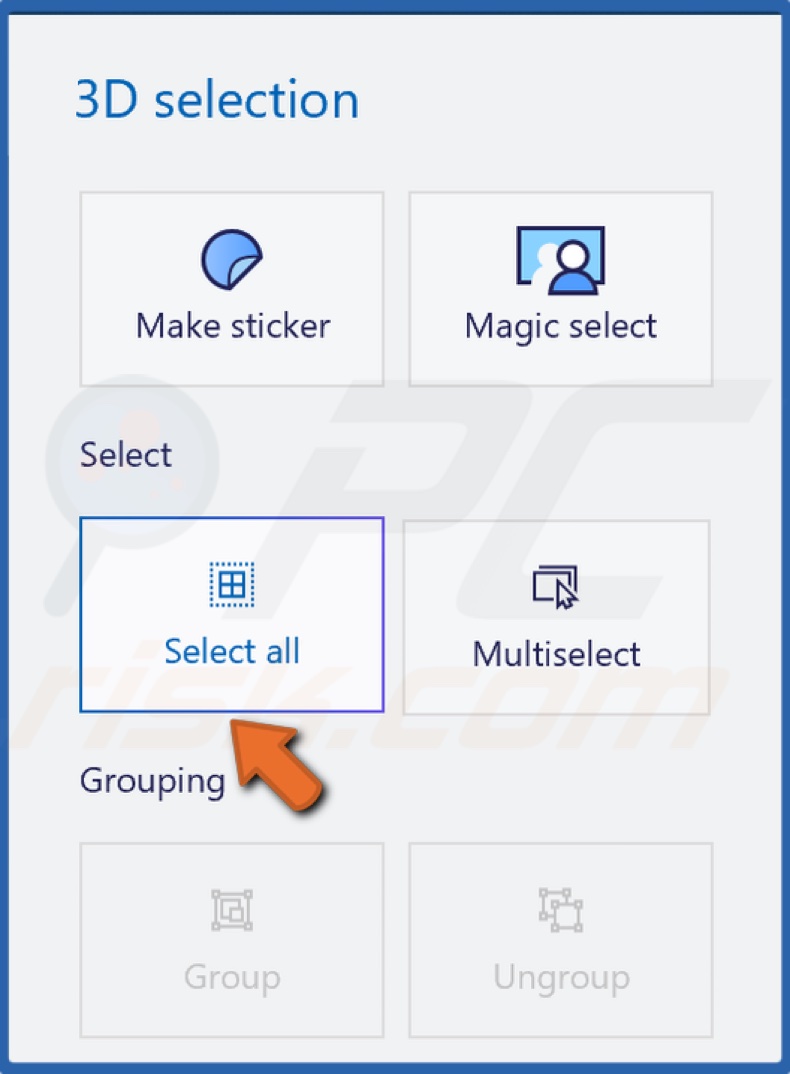
7. To remove the groundwork, click Select all.
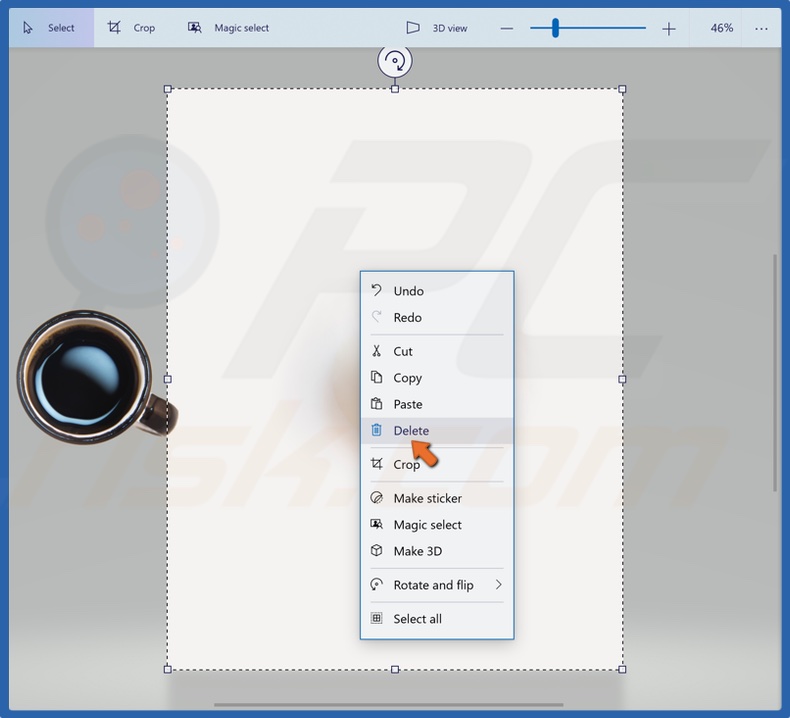
8. When the rectangular box appears, right-click it and click Delete.
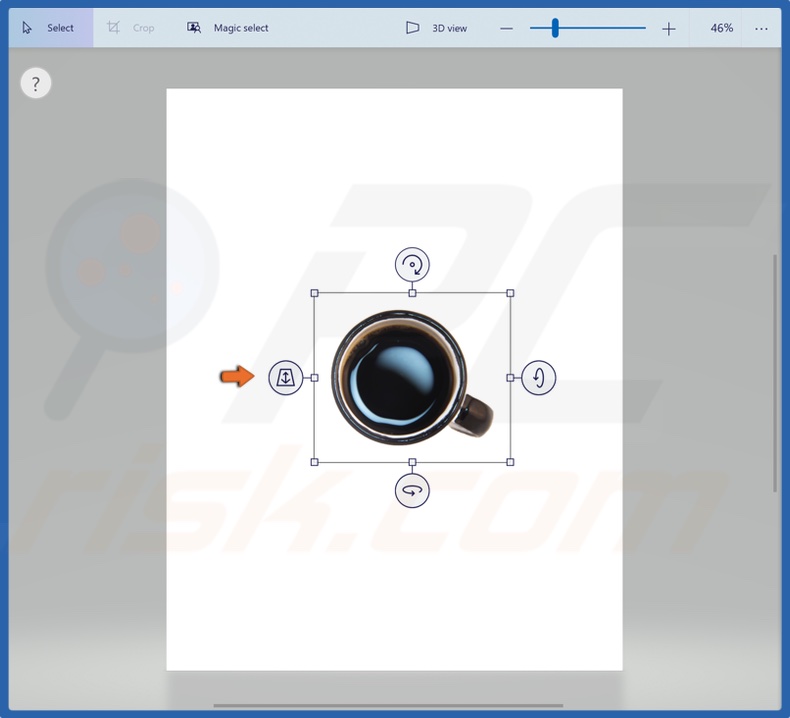
9. Movement the object you cutting out back on the canvas.

10. Click Crop.

eleven. Reduce the size of the canvas around the object.
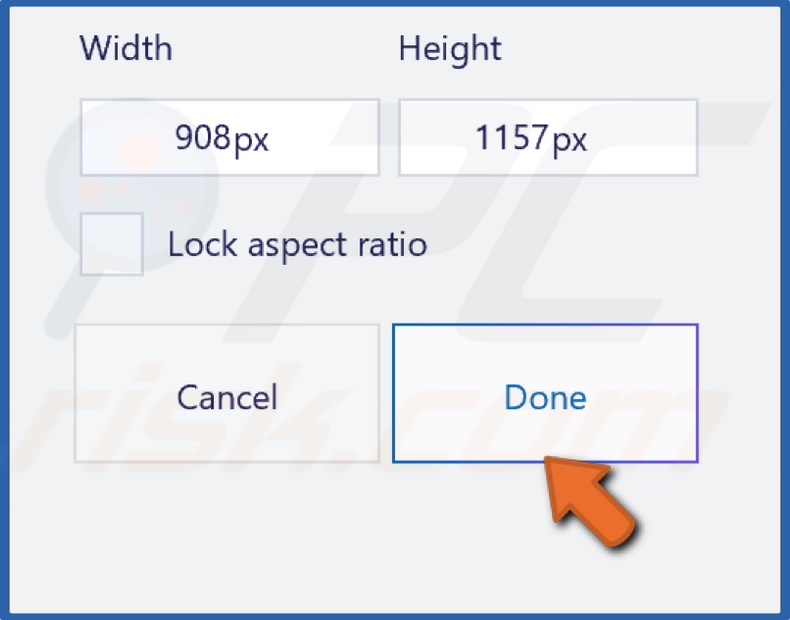
12. Click Done.
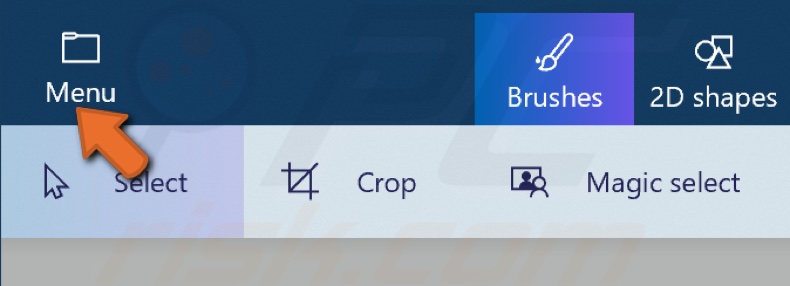
13. Click Menu at the top-correct corner of the Paint window.
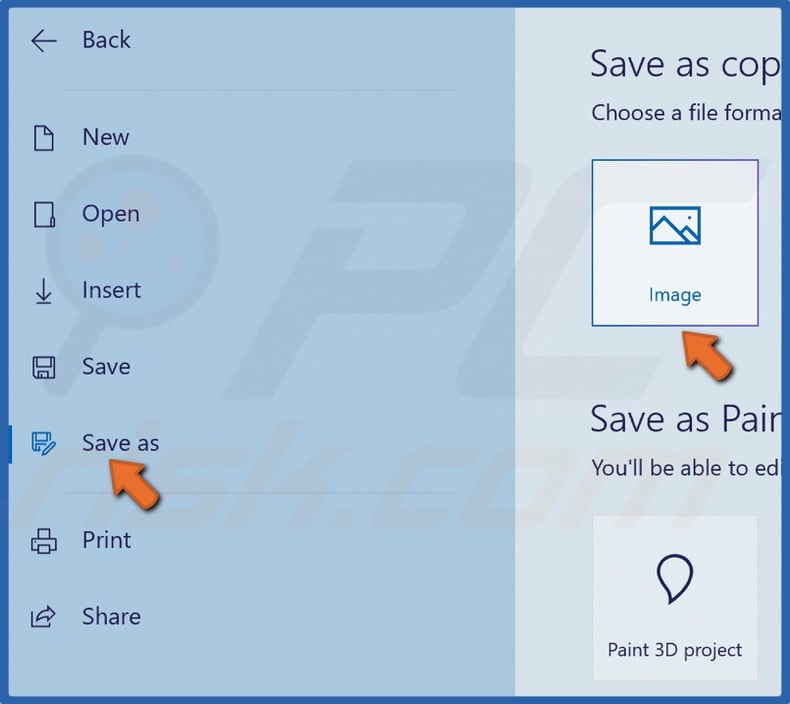
xiv. Click Salvage as and select Paradigm.
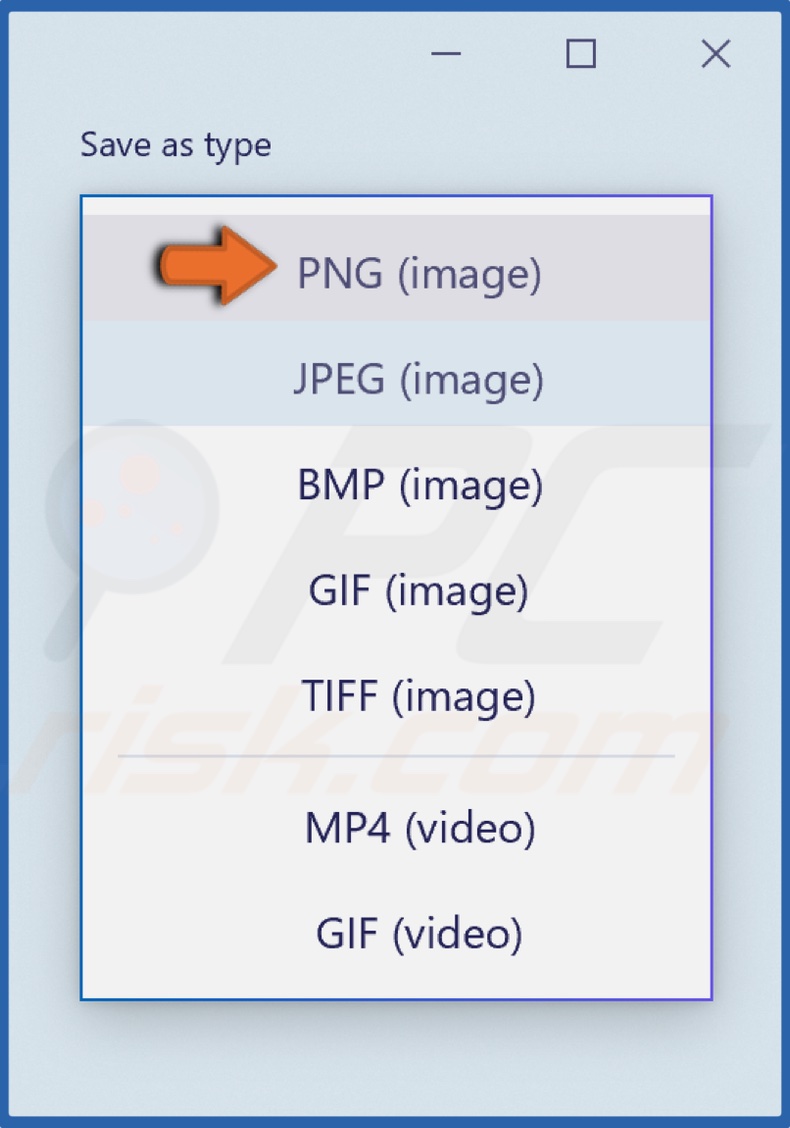
15. Open the Relieve as type drop-downward menu and select PNG.
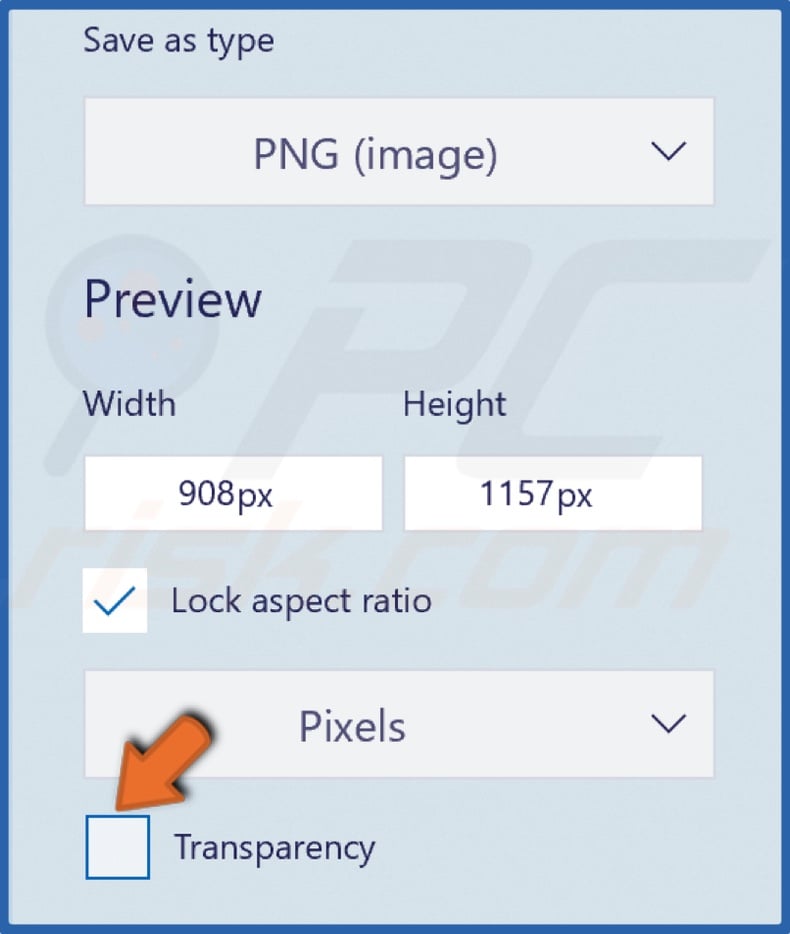
sixteen. Brand sure to tick the Transparency checkbox.
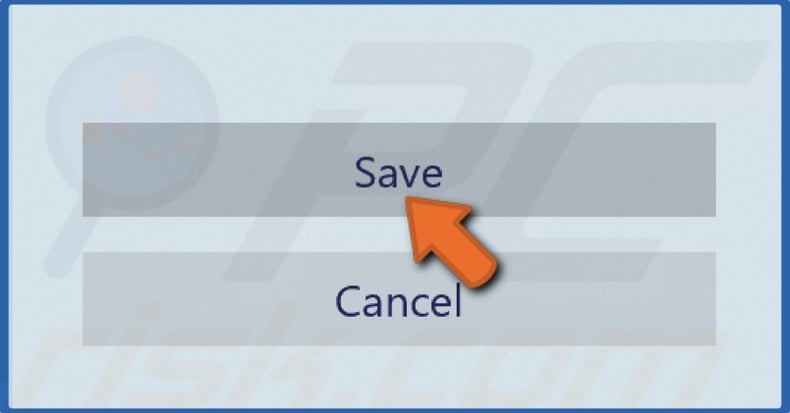
17. Click Save.
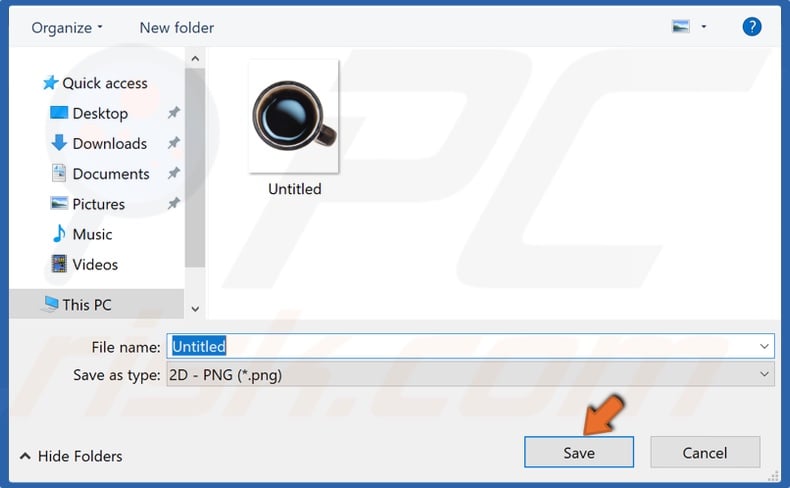
18. Enter a filename, and click Save.
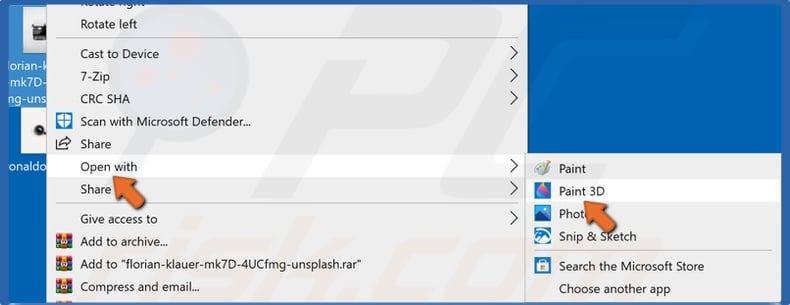
nineteen. If you lot desire to insert the object y'all cut out in another epitome, correct-click destination image, go to Open up with and click Paint 3D.

20. Drag the cut-out object and place it on the image.
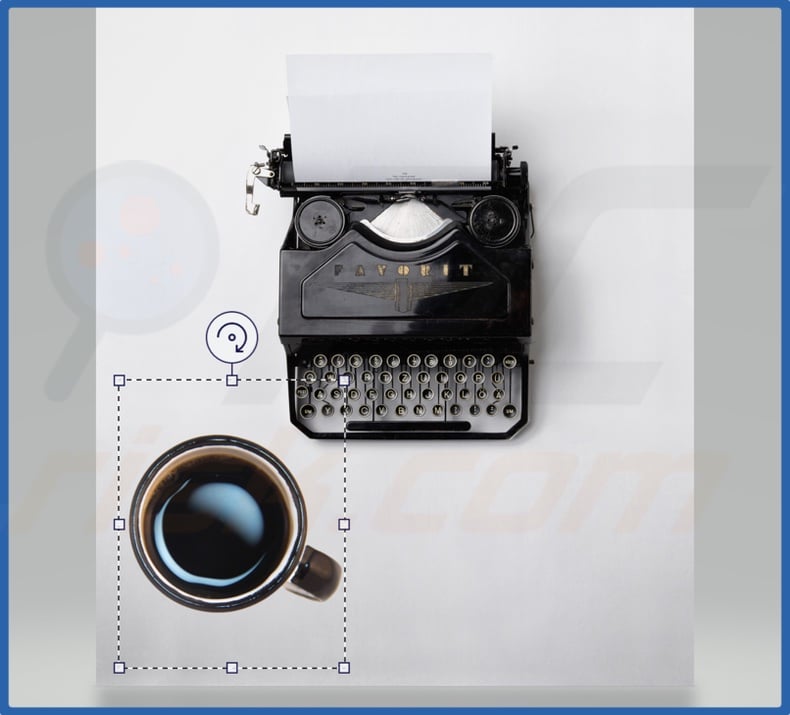
21. Move it around and resize it as necessary.
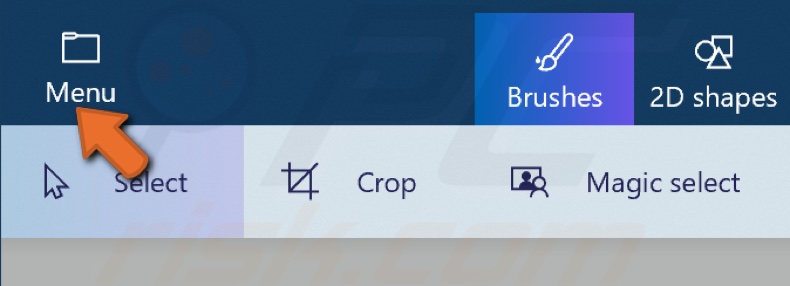
22. Click Menu.
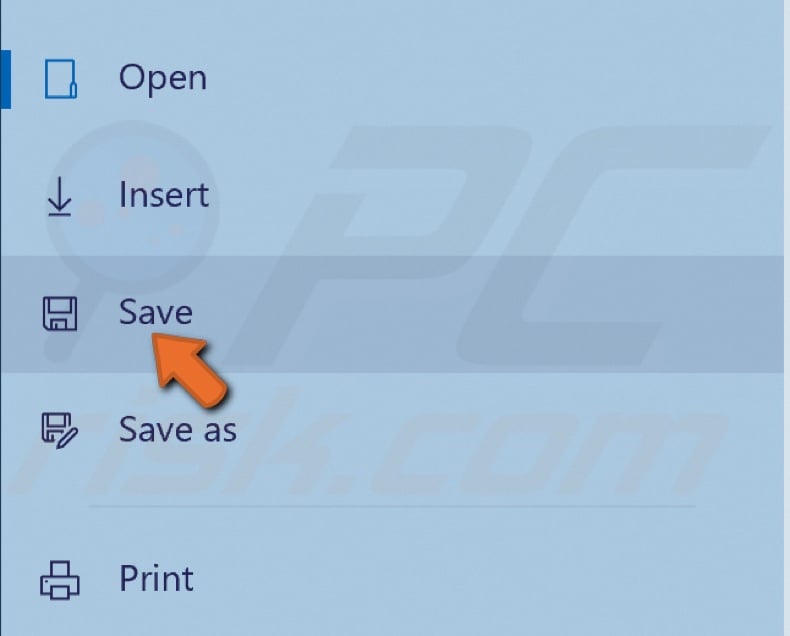
23. Click Save.
[Dorsum to Tabular array of Contents]
Method ii. Make an Prototype With Transparent Background in Microsoft Paint

1. Correct-click the image, get to Open with, and click Paint.
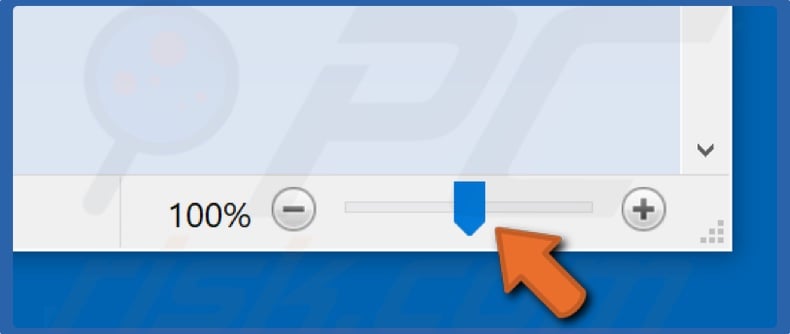
ii. Utilize the Zoom in/out bar and accommodate it so that the required object covers most of the screen.
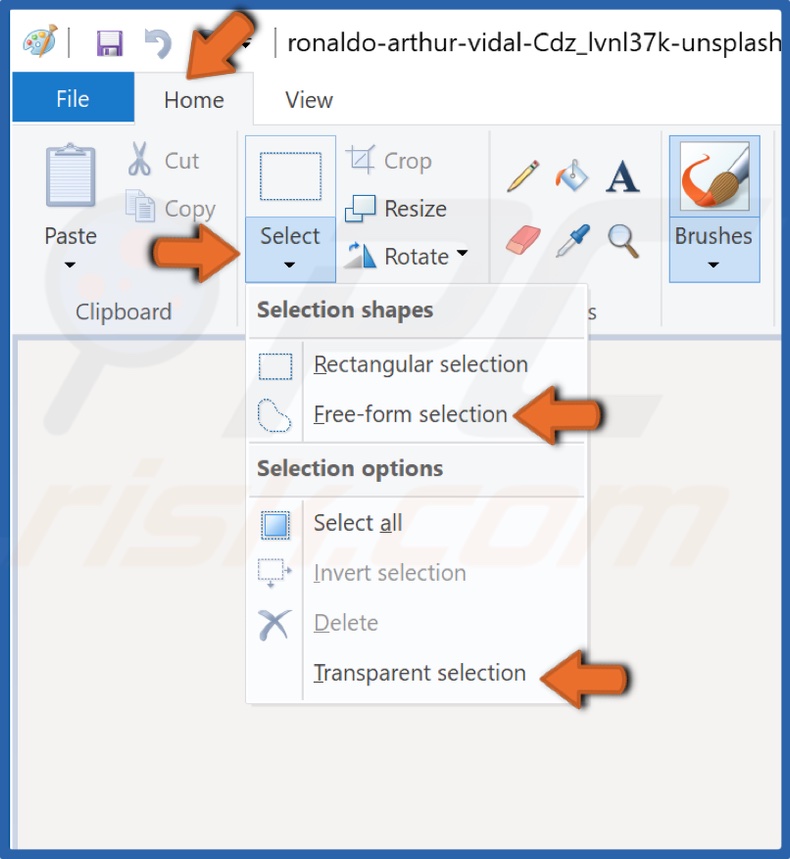
iii. Nether the Home tab, select Image options. Click Select to open the drib-down carte.
4. In the driblet-down carte, enable the Transparent Selection option and select either Rectangle Selection or Free-form Selection, depending on the shape you're trying to extract.
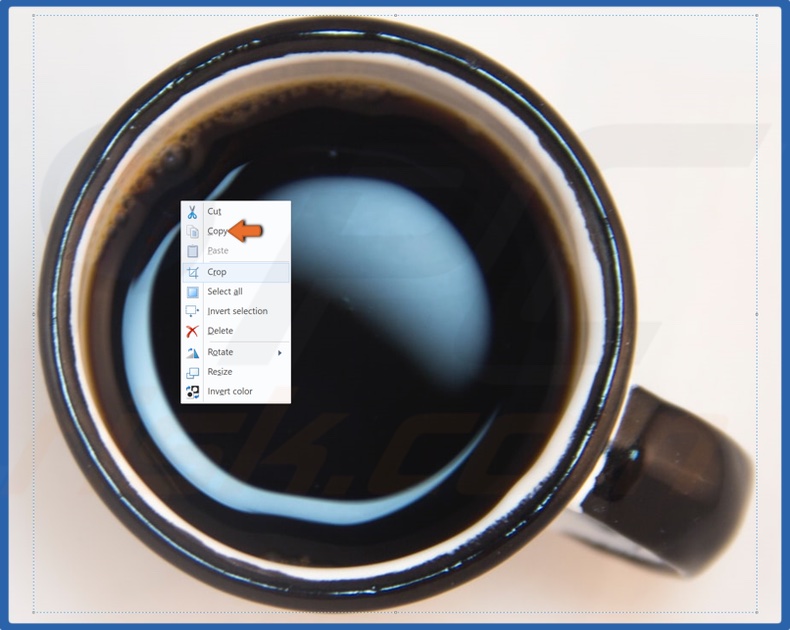
5. While holding the left mouse button, trace around the object with your mouse.
6. When the beginning and the end of your tracing come across, a rectangular box will appear effectually the object allowing your pick.
7. Right-click your selection and click Copy.
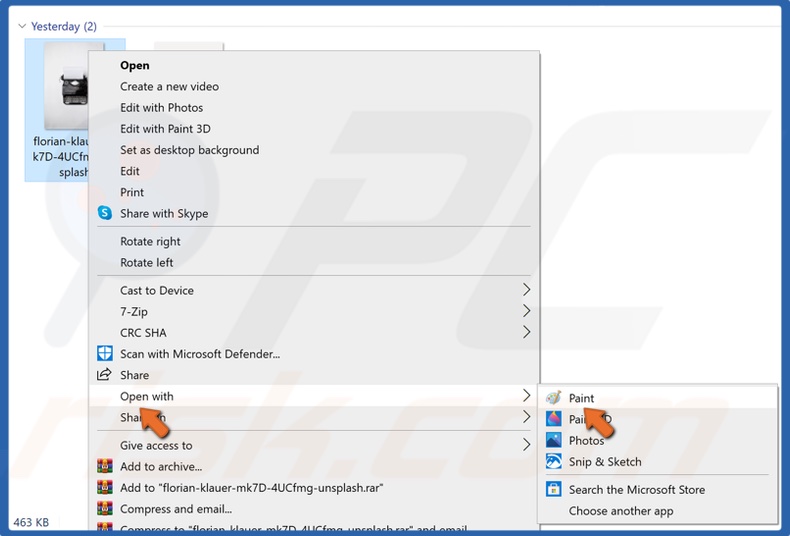
8. Right-click another image, go to Open with, and click Paint.
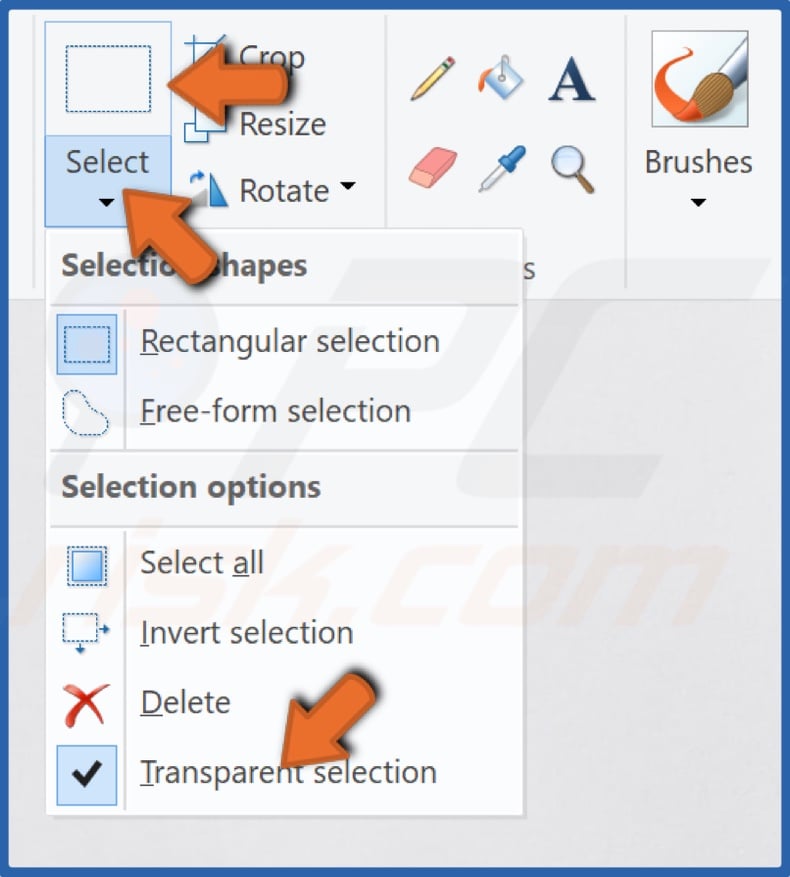
9. Under the Domicile tab, click Select to open the drop-down menu.
10. In the drop-down menu, enable the Transparent Selection option.
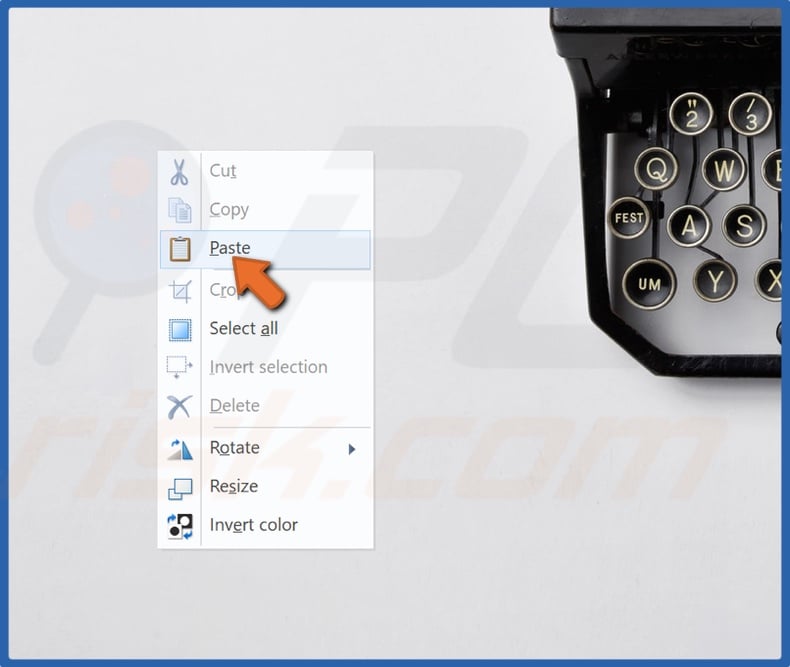
11. Right-click anywhere on the image and click Paste, which will insert your copied object onto the new image.

12. You can move and resize the inserted object according to your needs.

thirteen. Then, click File in the pinnacle-left corner and click Save as.
14. Select the file format you want to save to, enter a new filename, and click Salve once again.
[Back to Pinnacle]
Well-nigh the writer:

Rimvydas is a researcher with over iv years of experience in the cybersecurity industry. He attended Kaunas University of Technology and graduated with a Master's degree in Translation and Localization of Technical texts. His interests in computers and engineering science led him to become a versatile author in the It manufacture. At PCrisk, he'south responsible for writing in-depth how-to articles for Microsoft Windows. Contact Rimvydas Iliavicius.
Our guides are gratis. Withal, if you want to support us you can send us a donation.
Source: https://blog.pcrisk.com/windows/13300-how-to-make-a-transparent-background-in-paint-on-windows-10

0 Response to "How To Set Transparent Color In Paint"
Post a Comment